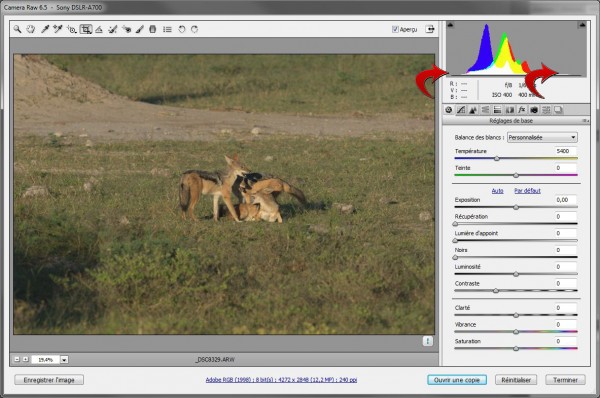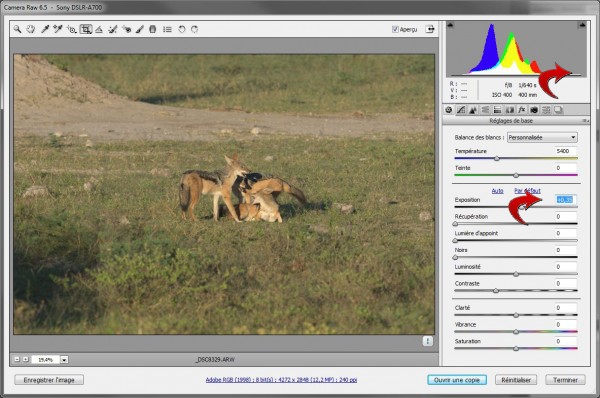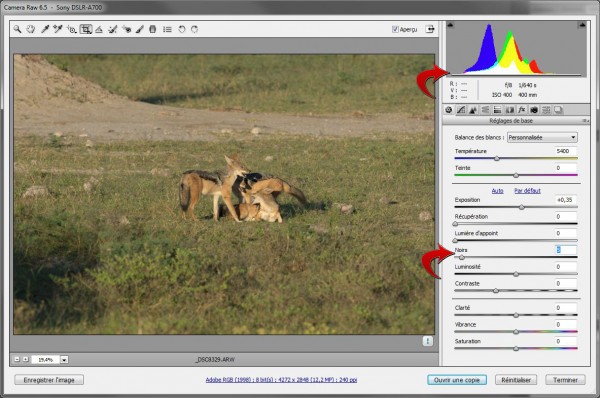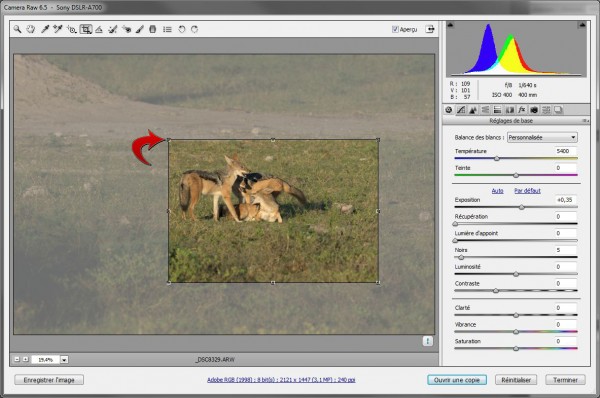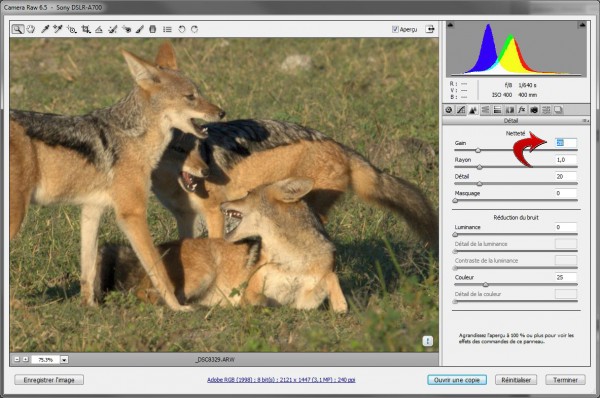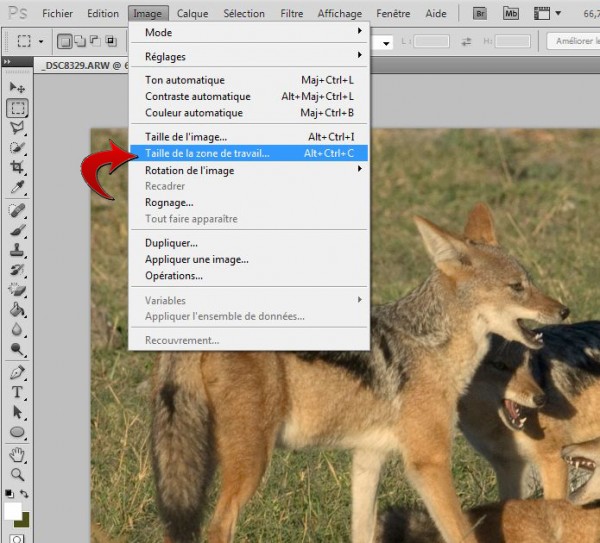Beaucoup de photographes pensent qu’il suffit de prendre le fichier qui sort de l’appareil photo pour le confier à ses destinataires. Je suis persuadé qu’il s’agit d’une erreur complète, peut-être parce que j’ai commencé la photographie par le labo noir-et-blanc de la famille. J’ai très tôt pu voir que la phase de développement (et surtout de tirage) comportait beaucoup des vrais choix de photographe (ce qui était facilité par le laboratoire photo du coin de la rue qui faisait ces choix pour nous et qui est maintenant masqué par les efforts de l’appareil numérique pour en faire autant).
Ainsi, beaucoup de gens veulent voir mes photos immédiatement après la prise. Ça ne me pose guère de problème sur l’écran arrière de l’appareil (de toute manière, on n’y voit rien…) mais je résiste activement pour ce qui concerne les images finales. En effet, je réalise un travail supplémentaire qui ennuie parfois certains photographes mais que je considère comme partie intégrante de la photographie (et qui a été une des raisons qui m’ont fait basculer tôt dans la photo numérique). Tout d’abord, je fais le tri sur Adobe Bridge. Je ne garde généralement qu’un faible partie des images que j’ai rapportées. Dans une réunion familiale, je garde plutôt la moitié des photos (et encore… je shoote beaucoup et je jette pas mal). Dans un safari photo, je garde entre 1% et 3% des images enregistrées. Le reste n’en vaut pas la peine. A chacun son ratio (on pensera sans doute que je devrais moins appuyer sur le déclencheur, mais c’est mon style), mais il faut faire le tri.
Ensuite, je me lance dans une vrai phase de développement : je pars des images RAW de mon appareil, mais le même principe s’applique à des images JPEG (Je préfère seulement partir d’images moins trafiquées par l’appareil pour obtenir exactement ce que je souhaite). Par conséquent, une grande partie de ce que je fais se passe dans Adobe Camera Raw (et s’applique donc pour l’essentiel aux utilisateurs de Lightroom). Voici comment je procède et… pourquoi.
La première chose consiste à repérer que l’histogramme de la plupart des images ne couvre pas toute la gamme du noir au gris : il n’y a pas de vrai noir (sur la gauche de l’histogramme), ni de vrai blanc (à droite). C’est peut être un choix artistique, mais dans la plupart des cas c’est simplement une conséquence des limitations de l’appareil.
Je procède alors en deux étapes pour profiter complètement de la gamme de tons. D’abord en utilisant l’Exposition pour caler les hautes lumières à la droite de l’histogramme. Ici, j’ai poussé l’Exposition de +0.35 pour aligner le bout de l’histogramme avec la droite (je me suis assuré que les blancs sont complètement blancs, pas gris clair, mais sans les brûler).
Ensuite, je fais de même avec les basses lumières (et la gauche de l’histogramme) en utilisant la commande Noirs, légèrement poussée.
A partir de là, la dynamique de l’image est maximale. Il est encore possible de corriger le contraste, mais c’est rarement utile si les conditions de prise de vue étaient convenables. De même, sauf énorme problème d’exposition dans l’original, il n’est pas nécessaire d’utiliser la commande Lumière d’appoint qui sert à déboucher un peu les ombres.
Ensuite, je recadre mon image : on peut dire que j’ai la mauvaise habitude de centrer mon sujet, mais quand il s’agit d’animaux très mobiles, comme les trois chacals de cette photo, je préfère utiliser le capteur AF central de mon Sony Alpha 700 qui est le plus sensible et le plus rapide. Je laisse le recadrage à Photoshop (tout en reconnaissant que chaque fois que c’est possible, il est plus simple de penser au cadrage dès la prise de vue).
Pour cela, j’utilise l’outil de recadrage qui est dans la barre d’outil au sommet de la fenêtre et je choisis mon cadre (en pensant aux traditions comme la règle des tiers).
Certains préfèrent procéder au recadrage avant tout autre opération. Il y a de bonnes raisons pour cela (en particulier, si le recadrage sert à retirer des zones vilainement sur- ou sous-exposées). Je crois que c’est plus une question d’habitude qu’autre chose.
Vient ensuite l’étape la plus controversée : l’accentuation des détails. Il est facile de trop en faire et je recommande de garder les réglages d’origine plutôt que de cochonner ses photos (c’est facile, je ne dénoncerait personne). Mais il est vrai que j’accentue davantage les photos destinées à un site web que celles qui vont sur un tirage de qualité.
Le mieux est sans doute d’expérimenter avec des doigts de fées, dans l’onglet des réglages d’accentuation de Camera Raw, après avoir zoomé un peu sur les détails importants de l’image (on fait moins de bêtises si les détails sont déjà grossis sous nos yeux – psychologie de café du commerce, mais ça marche pour moi).
Ensuite, il est simple d’ouvrir une copie de l’image dans Photoshop à partir du bouton “Ouvrir une copie”. Ce sera nécessaire pour sauvegarder une copie préparée, ou pour imprimer un tirage.
Je recommande simplement de toujours convertir les couleurs (l’impact est généralement faible mais je fais confiance à Photoshop).
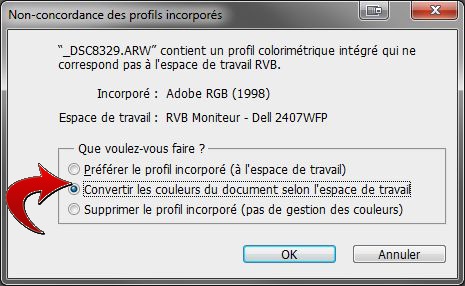
Step 6 - Passer dans Photoshop
Vient ensuite une étape que je tiens de Patrick Fagot, photographe que j’aime beaucoup et dont je tire la plupart des idées de base sur comment utiliser simplement Photoshop, grâce à ses conseils lors de voyages faits ensemble au Brésil et au Botswana.
Il conseille d’encadrer immédiatement ses meilleures photos afin de leur donner un petit côté sérieux supplémentaire et c’est vrai que cela aide beaucoup de photos à “sortir du lot”.
Pour cela, il suffit de passer par la commande Image > Taille de la zone de travail... de Photoshop…
…et de choisir une nouvelle taille augmentée de quelques millimètres autour de l’image (et la Couleur de l’arrière plan).
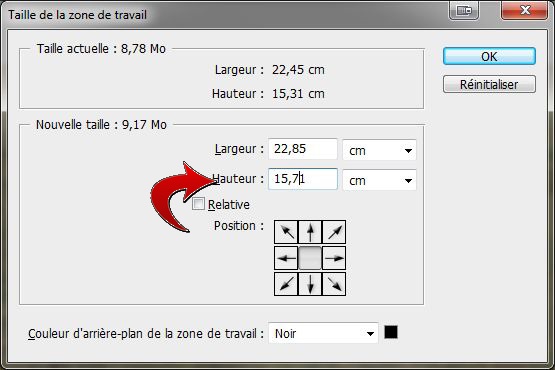
Step 8 - Taille de la bordure
Certains préfèreront utiliser la commande Relative qui permet de désigner de combien on augmente la taille, mais qui est moins confortable, je pense. Le résultat est une image avec une bordure noire (ou d’une autre couleur, vous pouvez facilement faire des expérimentations).
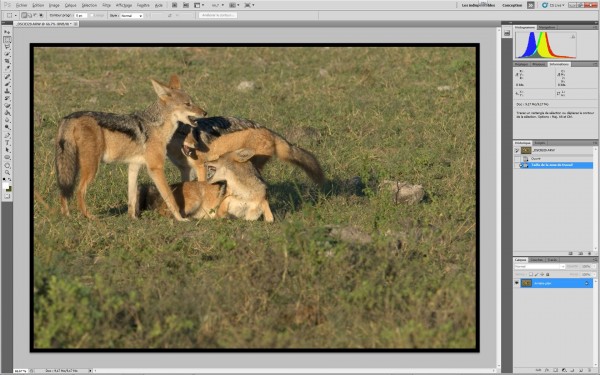
C'est fini !
A partir de cette description, il est possible de varier la méthode. Mais je suppose que cela peut inspirer quelques lecteurs.
Pour aller encore plus loin je vous recommande tous les trucs de YLovePhoto.